Advice and answers from the GetReviews.ai team
Card Management
Are you needing to add, edit, or remove payment cards from you GetReviews account? Then you've come to the right place. Learn more below.
Add Card
Need to add an additional card to your GetReviews account? Follow the instructions below to learn how.
-
(1) Click the "User" icon in the top right of your GetReviews admin panel, then (2) click "Account Settings."
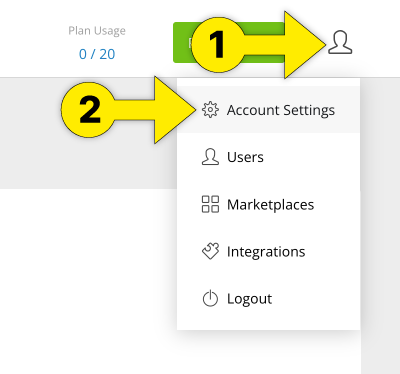
Click the "User" icon, then select "Account Settings" -
(1) Click the "Plan/Billing" tab, then (2) click one of the "Edit billing and payment" link
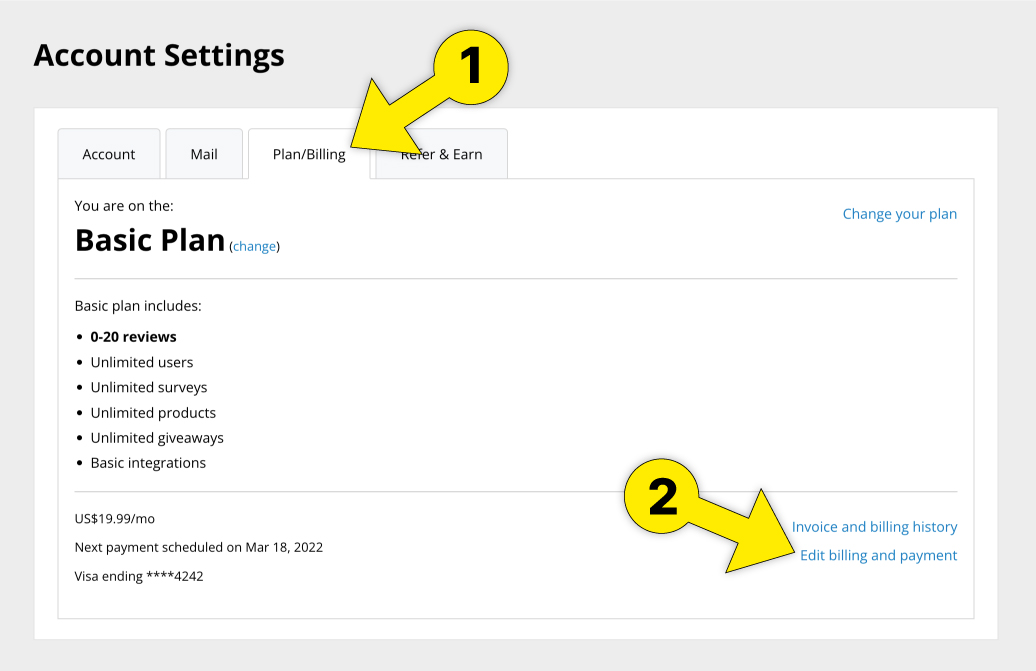
(1) Click the "Plan/Billing" tab, then (2) click one of the "Edit billing and payment" link -
On the Billing and Payment page under the "Your Payment Method" section, click "Add New"
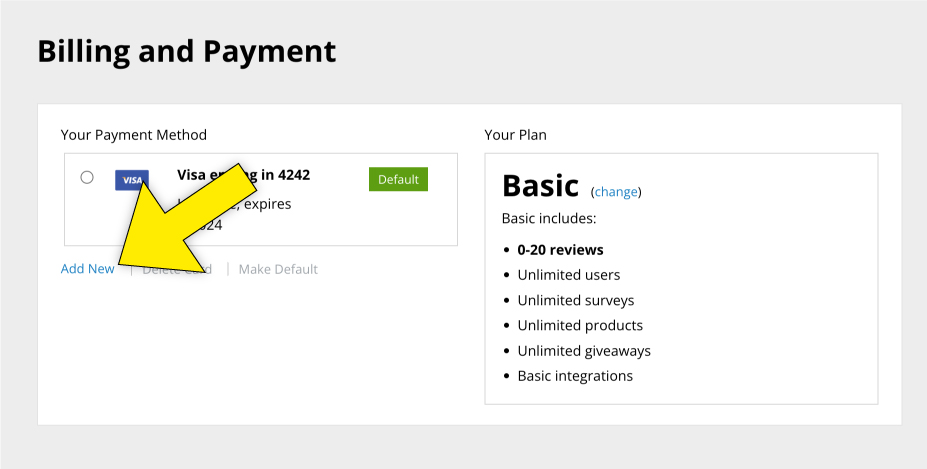
Click "Add New" -
On the "Add New Card" page, enter your card information, then click "Add Card." If you would like to set this as your default payment method, tick the "Default Payment Method?" checkbox before clicking the "Add Card" button.
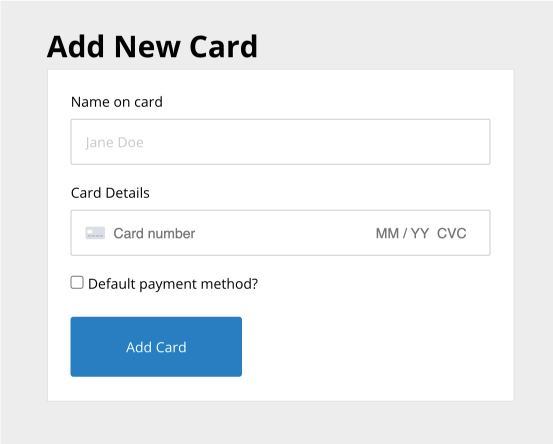
Enter your card information, then click "Add Card"
Change Default Card
Need to change the default charge card on the account? Follow the instructions below to learn how.
-
(1) Click the "User" icon in the top right of your GetReviews admin panel, then (2) click "Account Settings."
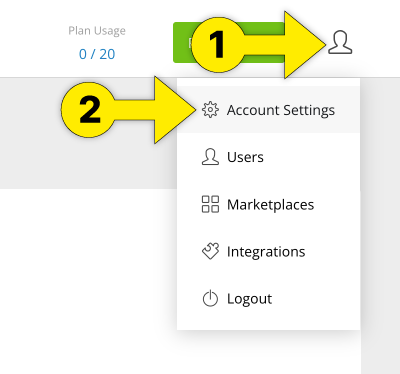
Click the "User" icon, then select "Account Settings" -
(1) Click the "Plan/Billing" tab, then (2) click one of the "Edit billing and payment" link
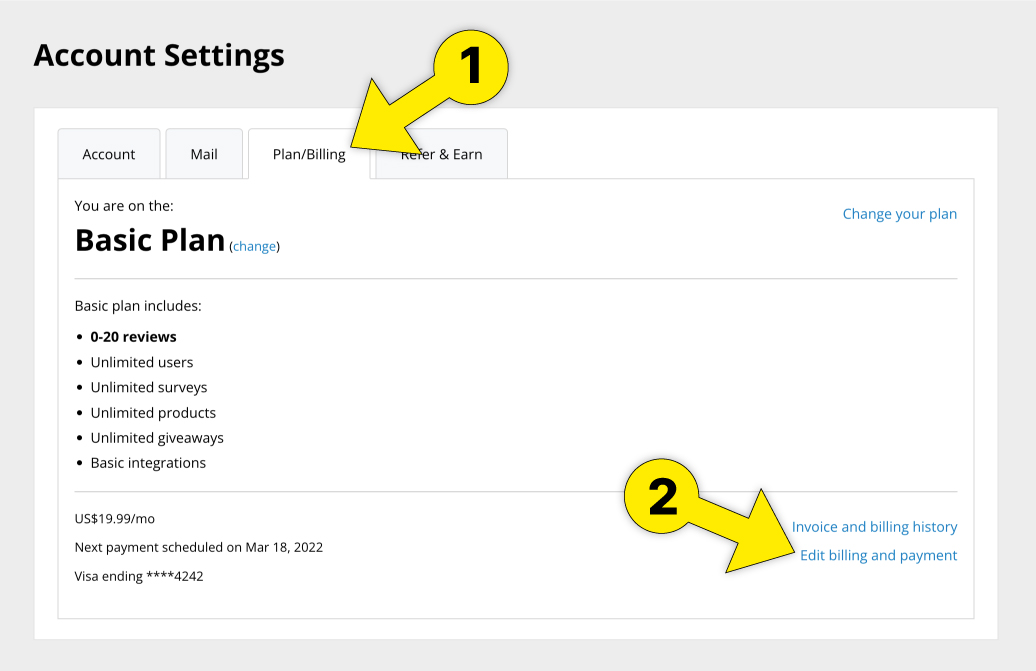
(1) Click the "Plan/Billing" tab, then (2) click one of the "Edit billing and payment" link -
On the Billing and Payment page under the "Your Payment Method" section, (1) tick the radio button on the card that you'd like to change to the default charge card, then (2) click "Make Default."
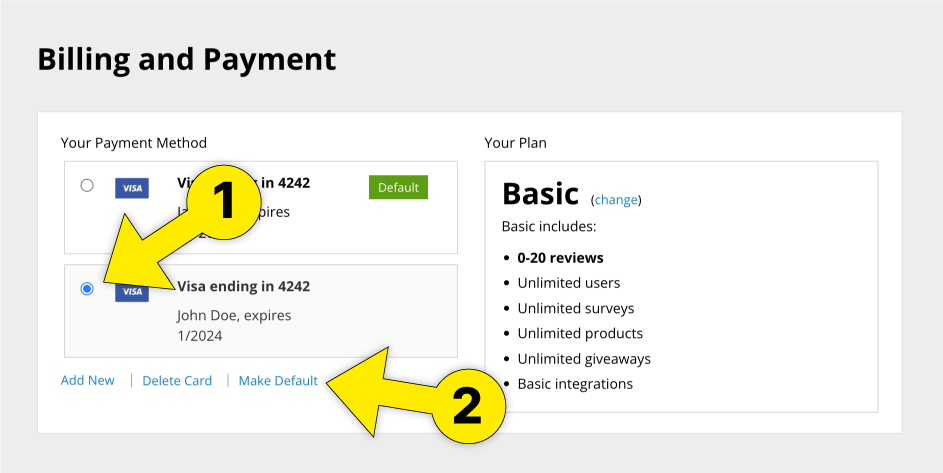
(1) Tick the radio button on the card that you'd like to change to the default charge card, then (2) click "Make Default."
Delete Card
Need to change which card GetReviews is charging? Follow the instructions below.
-
(1) Click the "User" icon in the top right of your GetReviews admin panel, then (2) click "Account Settings."
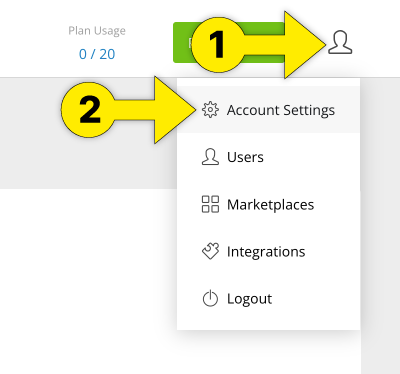
Click the "User" icon, then select "Account Settings" -
(1) Click the "Plan/Billing" tab, then (2) click one of the "Edit billing and payment" link
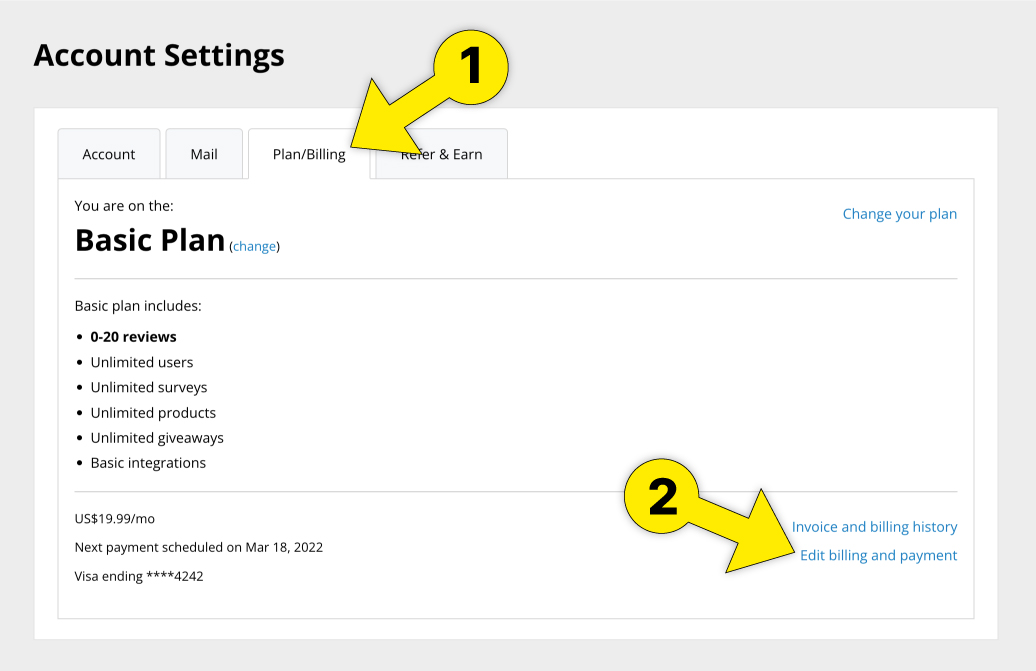
(1) Click the "Plan/Billing" tab, then (2) click one of the "Edit billing and payment" link -
On the Billing and Payment page under the "Your Payment Method" section, (1) tick the radio button on the card that you'd like to delete, then (2) click "Delete Card." Note: You cannot delete a card that is set to the default charge card on the account. If you would like to delete this card, first add another card, set this new card as default, then come back and delete the old card.
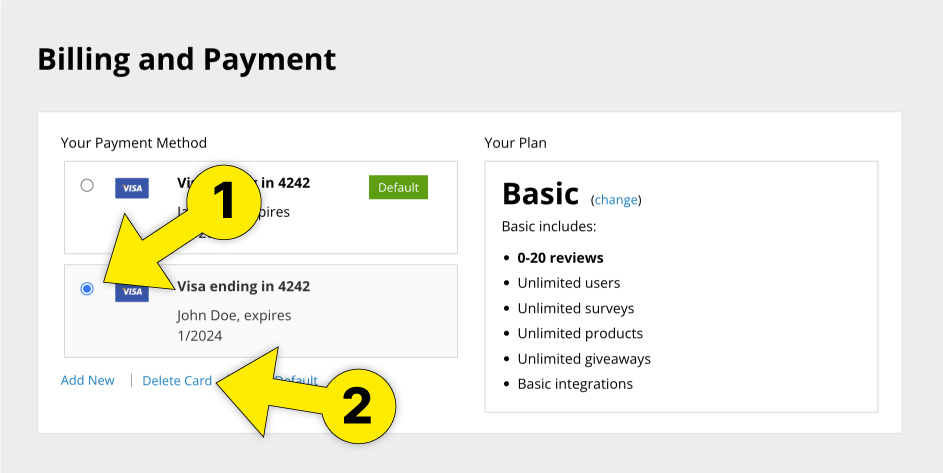
(1) Tick the radio button on the card that you'd like to delete, then (2) click "Delete Card."