Advice and answers from the GetReviews.ai team
MailChimp
Automatically export all GetReviews respondents to MailChimp. Follow along with the instructions below to learn how.
On MailChimp:
Create your MailChimp API key
The API key is what allows GetReviews to send respondent data to your MailChimp account.
- Log in to your MailChimp account
- Once logged in, go to your API Keys
-
Under the "Your API keys" section, click "Create a Key." (
Note
: create a new key even if one or more already exist.)
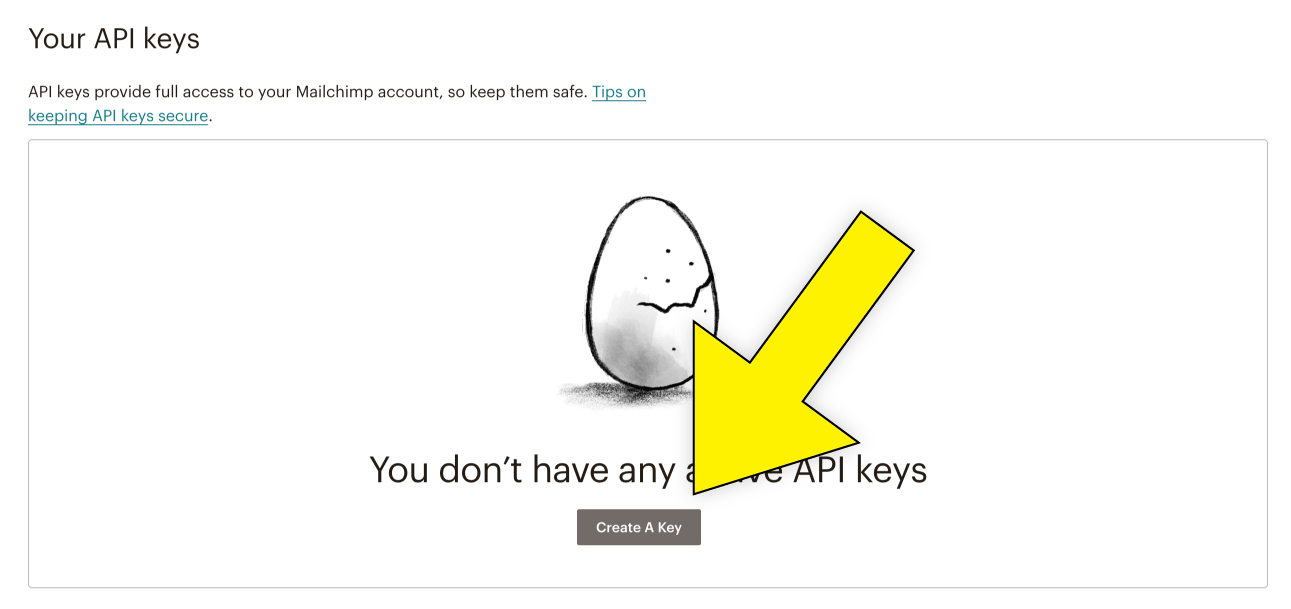
Create an API key -
Take note of your newly created API key. We will be using this later.
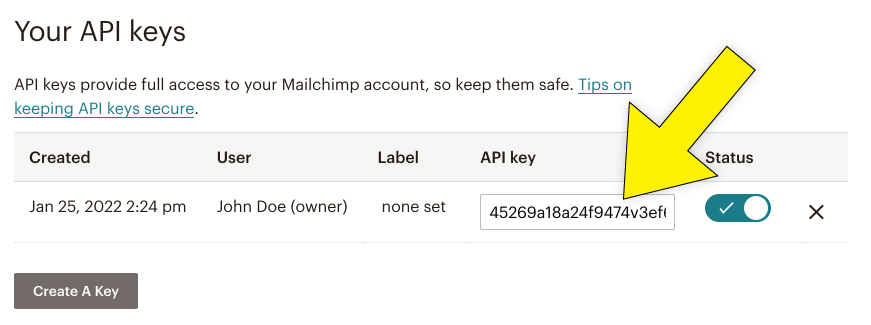
Newly created API key
Take Note of MailChimp Server Prefix
While on MailChimp.com, make note of the server prefix that your MailChimp account uses in your URL bar (highlighted in the image below). We will be using this later.
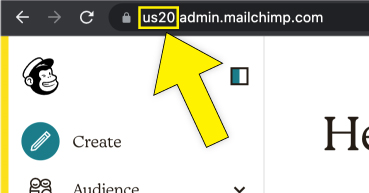
Copy your MailChimp Audience ID
The Audience ID is where you would like GetReviews to send your respondent data to on MailChimp. Follow along with the instructions below to locate your Audience ID.
- View your Lists
-
Locate the list you would like to send respondent data to, then
(1)
: click the down arrow, then
(2)
: click "Settings"
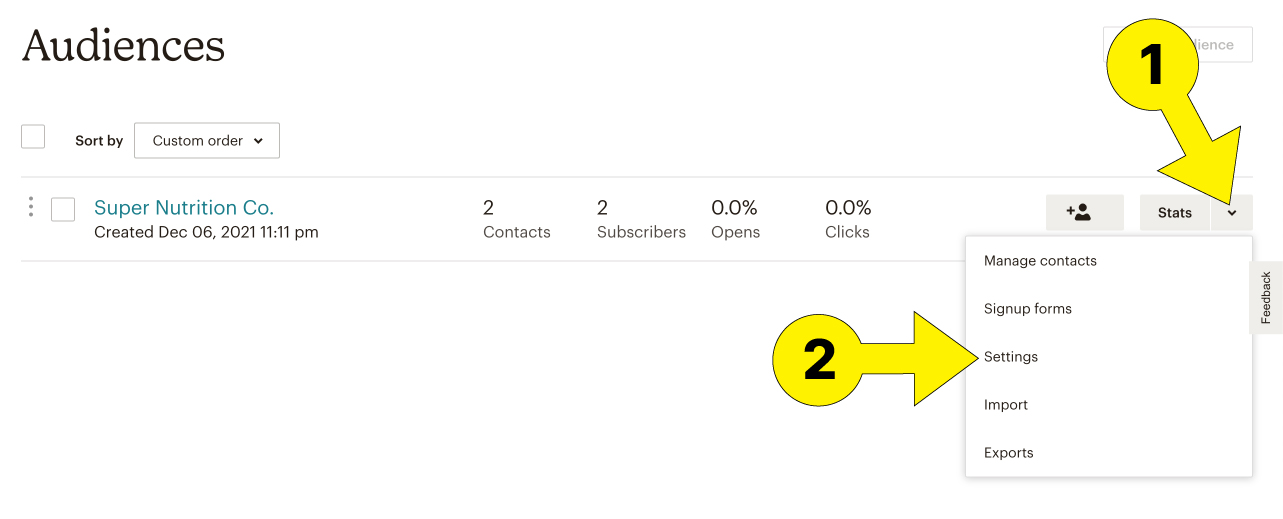
List settings -
Click the link "Audience name and defaults"
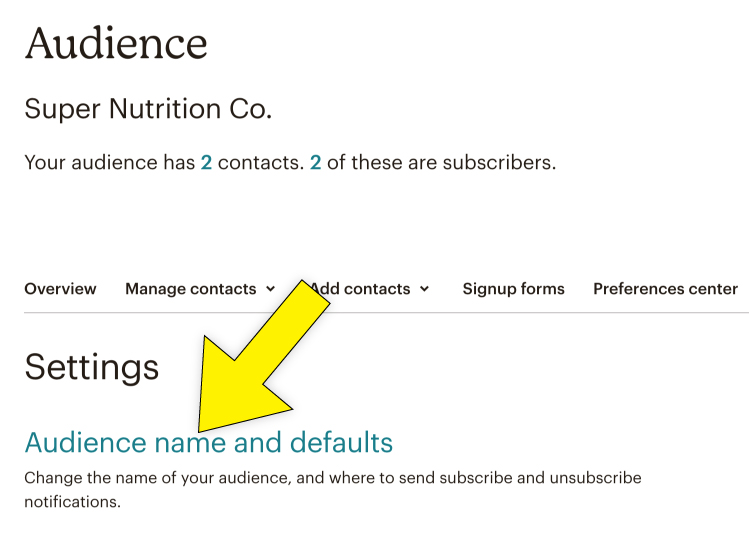
Click the link "Audience name and defaults" -
Take note of your Audience ID. We will be using this later.
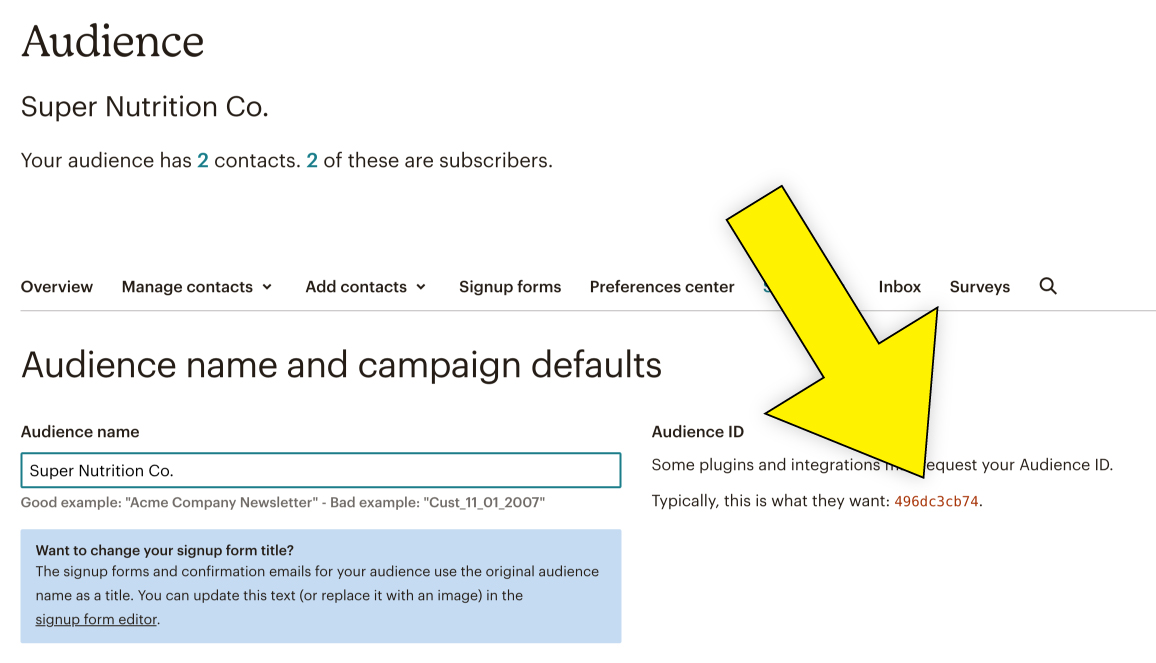
Audience ID
On GetReviews:
Paste MailChimp API Key & Server Prefix
- Visit the Integrations Library
- Locate the MailChimp integration and click "Configure"
- Tick the "Enabled" checkbox
- In the API Key text box, paste the API key generated from Mailchimp
- In the Server Prefix text box, paste the server prefix from your MailChimp URL
- Click "Save"
Paste MailChimp Audience ID
- Visit the Surveys page
- Next to the survey you would like to export respondent data to MailChimp from, click “Edit”
- Scroll down to the "Integrations" section
- Enable MailChimp as an integration
- Paste the Audience ID
- Click "Save"
Once all of the above steps are complete, when a customer completes your survey, their data will be automatically sent to the MailChimp list you've defined above.