Advice and answers from the GetReviews.ai team
Automatic Validation
When your customer purchases something from you, they generate an order number. The order number is typically a long string of numbers that is unique to their purchase. Contained in this order number are the product(s) that your customer purchased from you. If your customer's purchase contains a product that you have made eligible for your GetReviews survey, then the order number that is generated from your customer's purchase is your customer's ticket into your GetReviews survey. When your customer visits your GetReviews survey, they will be asked to enter their order number. It is the order number that they generated from their purchase of your eligible product that enables them to enter your survey. Automatic validation enables you to maintain a database of eligible order numbers for customer-submitted order numbers to validate against. If a customer-submitted order number matches an order number that you have uploaded to your order number database, then your customer is allowed into your survey. If a customer-submitted order number does not match an order number that you have uploaded to your database, then the customer is shown an error. Let's go over how to enable automatic validation and maintain our order number database below.
Enable a Marketplace
The first thing you will need to do to enable automatic validation is to enable a marketplace. A "Marketplace" is where your customer's order number was generated. For example, if your customer purchased your product on Amazon, then an Amazon order number (with all of it's unique formats and characteristics) was generated. To enable a marketplace, visit your
Marketplace Library
.
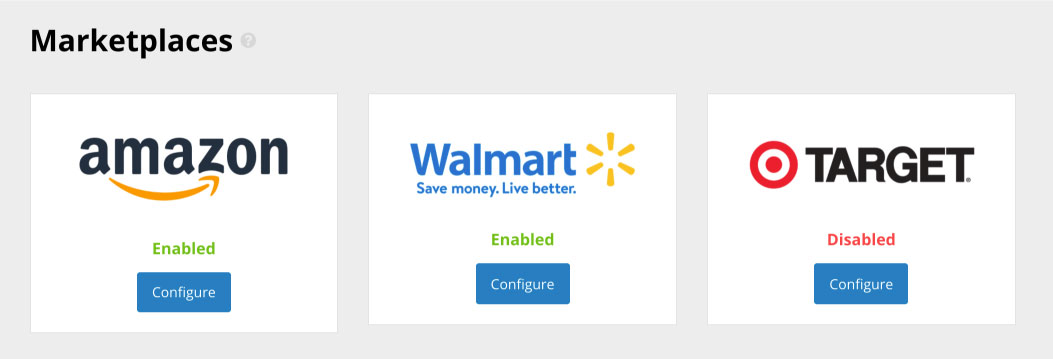
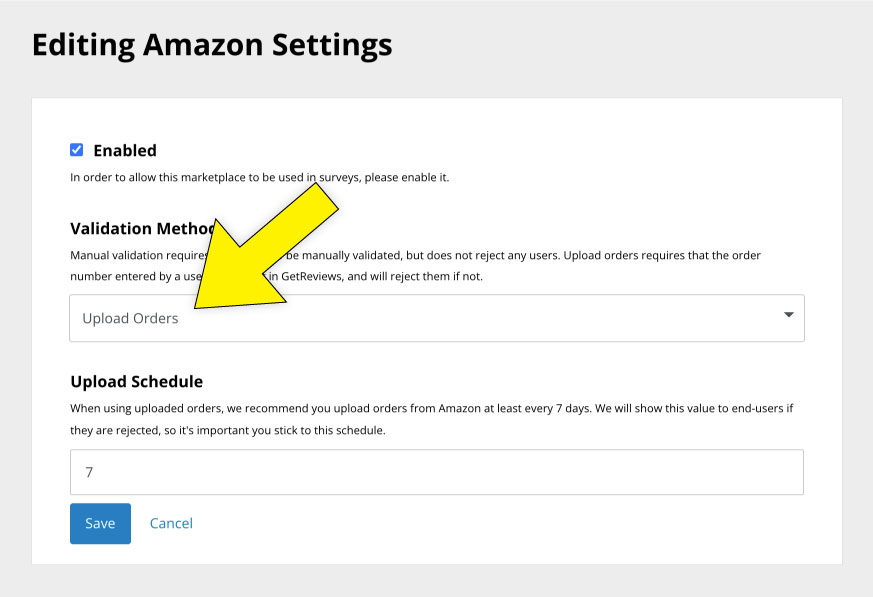
Uploading Order Numbers
Now that we've enabled a marketplace, let's learn how to upload order numbers to this marketplace's database
From any page, click the "Orders" item in the left navigation
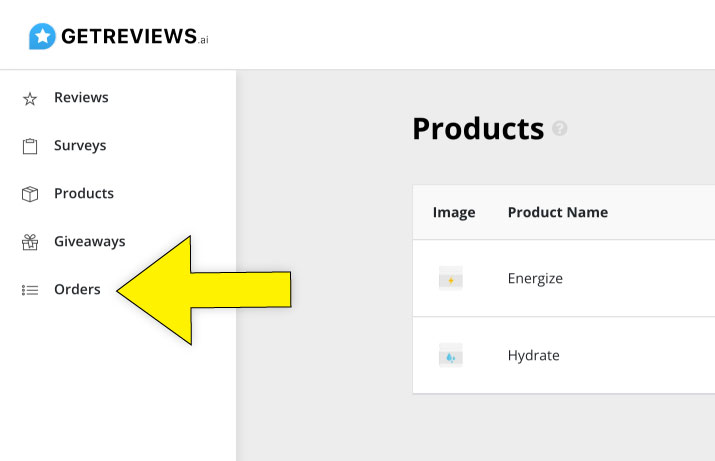
Once on the "Orders" page, you are greeted with a section titled "Upload orders." There are three parts to this section, (1) Order Source, (2) Marketplace Instructions, and (3) Order Report File. The Order Source is the marketplace you are wanting to upload your order numbers to, the Marketplace Instructions provides a dummy .CSV for you to download to ensure you are formatting your order data properly before uploading to GetReviews, and the Order Report File is where you will upload the .CSV containing your order numbers.
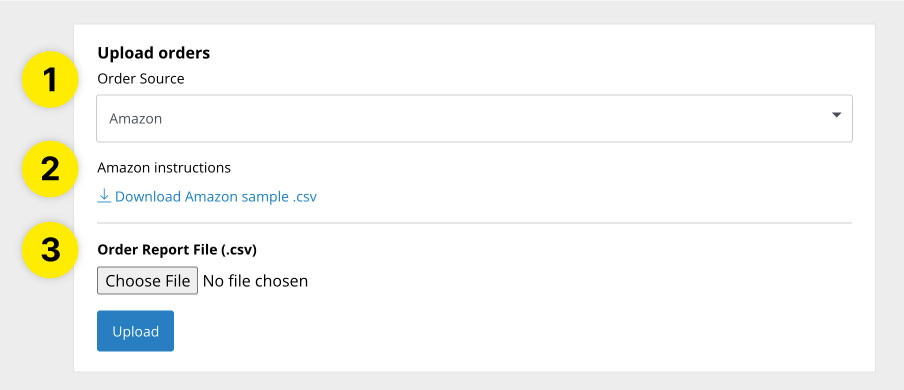
Once you have selected your marketplace and located your .CSV, click the "Upload" button. Once the upload process is finished, any customer who selects a product with this marketplace will have their submitted order number validated against the order numbers in this marketplace's database.
Integrations
GetReviews is able to automate the fulfillment of your customer's giveaway using integrations with 3rd party providers. For example, if you'd like to automate the fulfillment of a free t-shirt once your customer finishes their survey, you can do this with integrations. If you have an integration enabled on your survey, and your customer submits a valid order number, then their review is automatically validated, and all integrations enabled on the survey that this customer completes will fire upon survey completion.
Troubleshooting and FAQ
Order format: The order number that the customer enters when filling out the GetReviews survey must match the order number that you upload via CSV. If you upload the order number “xxx-xxxxxx-xxxxxx” but your customer inputs “xxxxxxxxxxxxxxx”, the missing characters will break the lookup.
Important: You must upload the orders before customers leave a review. If not, you will have to validate the orders manually.