Advice and answers from the GetReviews.ai team
Tremendous
Offer your customers gift cards & eGifts with the Tremendous.com integration. Tremendous.com is a reward redemption platform that allows your customers to select from a wide range of gift card & eGift offerings, including popular redemption options like Amazon.com gift cards, Visa gift cards, and direct cash payments via PayPal. To begin offering gift cards & eGifts, follow the instructions below.
On Tremendous.com:
Sign Up & Create a Campaign
- Sign up for a Tremendous.com account
-
Navigate to "Campaign Templates" in the left navigation and click "Create"
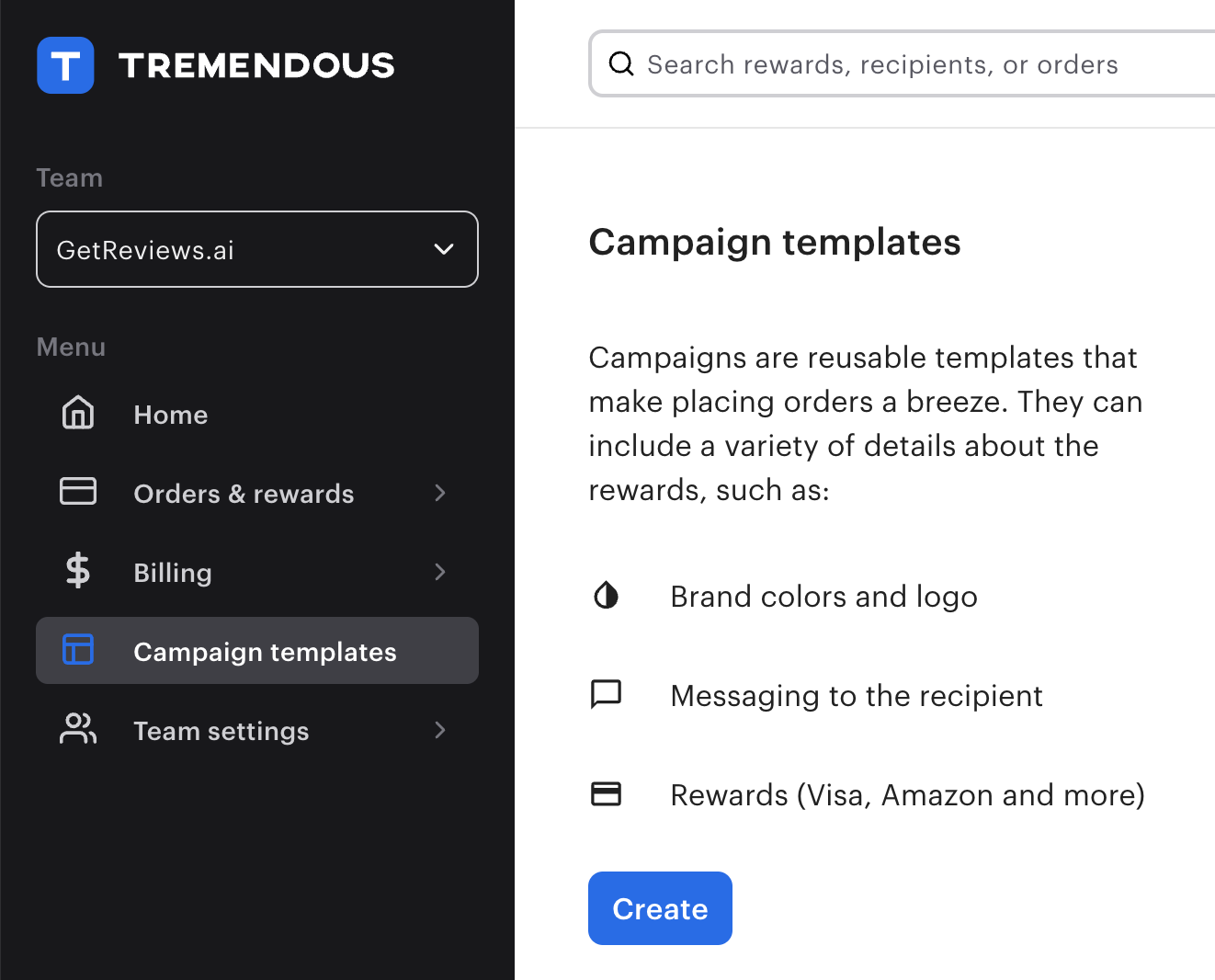
Create a Campaign Template -
Select which gift cards/eGifts you would like to make eligible for your customer to claim from your GetReviews survey.
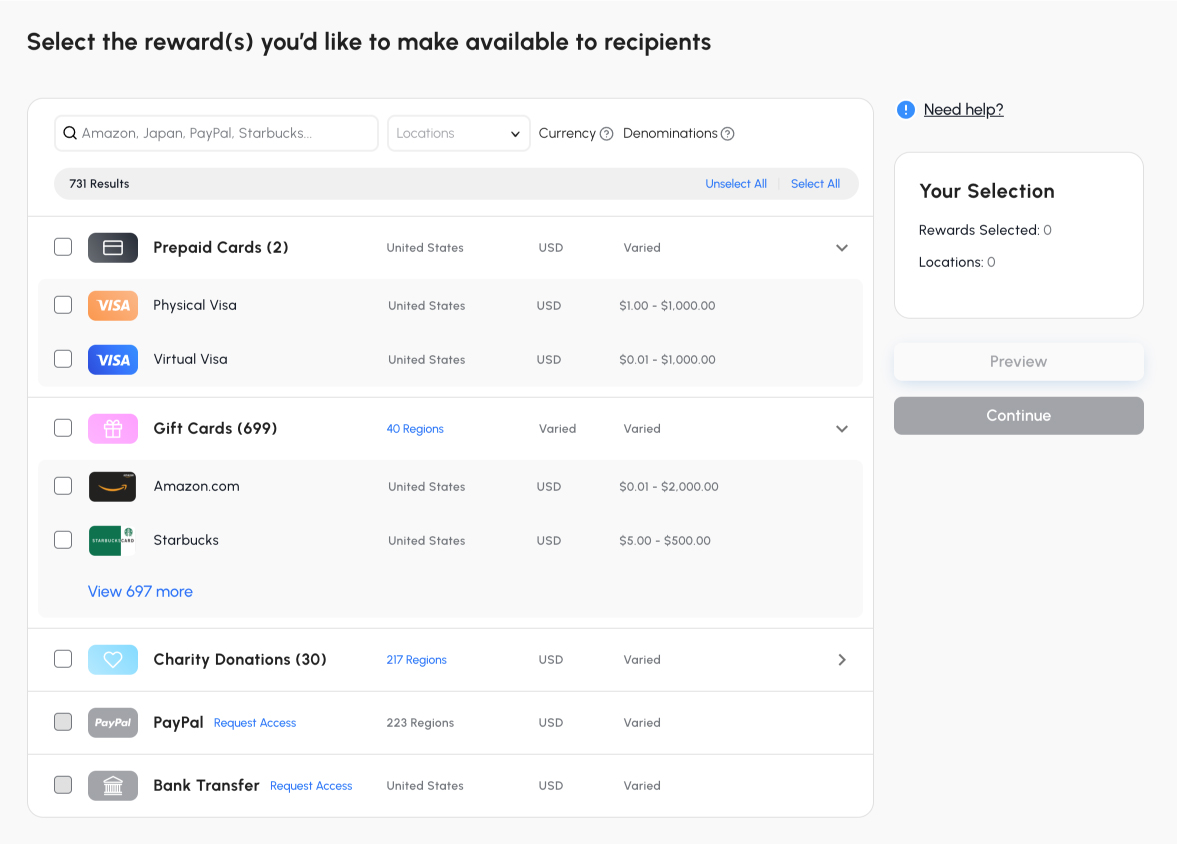
Select gift card/eGifts -
When your customer selects a gift card/eGift that is fulfilled by Tremendous as their GetReviews survey giveaway, they are immediately sent an email.
This email links to a landing page hosted by Tremendous that contains a number of brandable elements including your logo, background color, and more. At this step in the Tremendous campaign builder you can customize these elements.
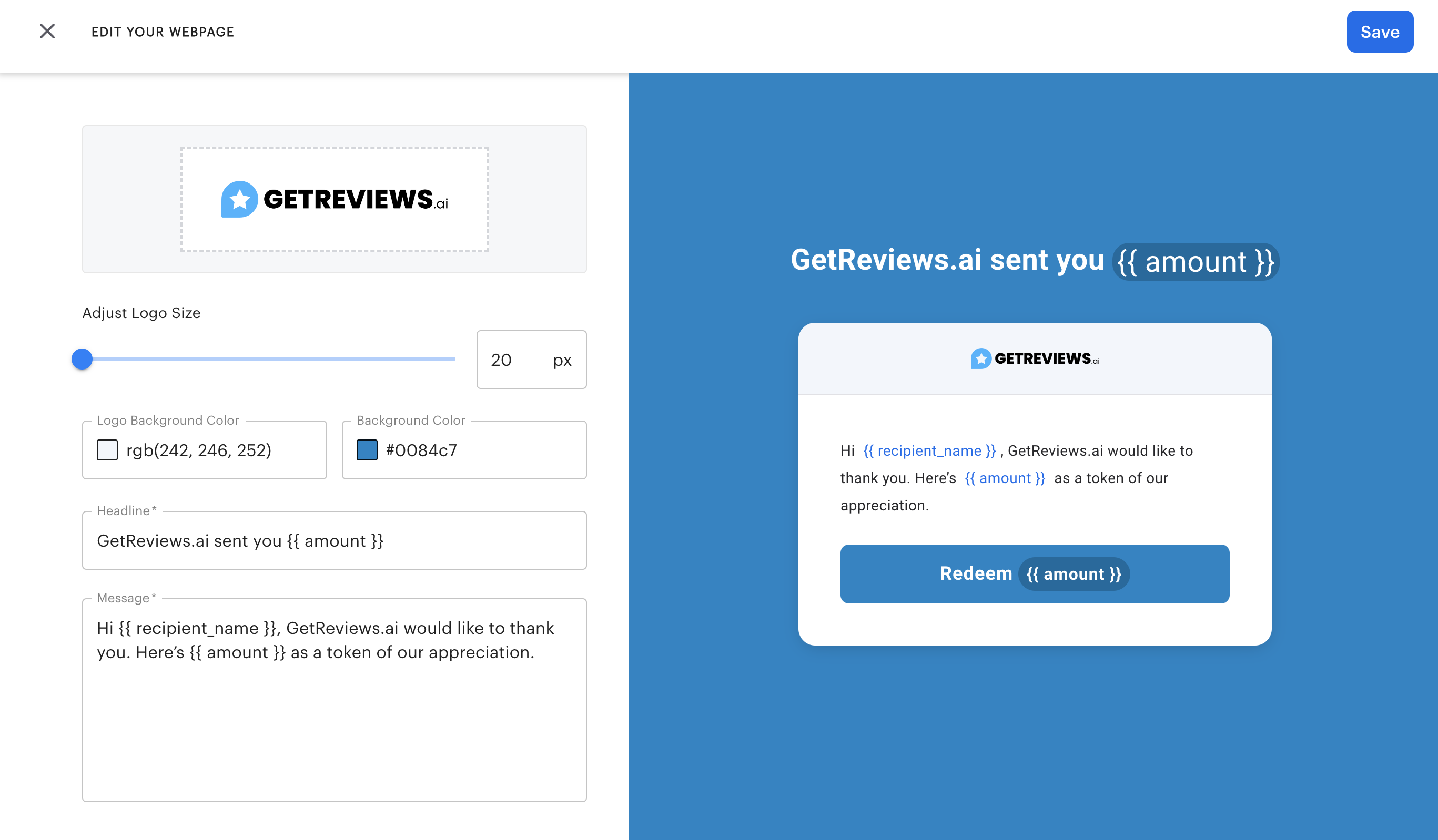
Customize landing page -
Once you've customized your Tremendous landing page, you can also customize the automated email that your customer receives from Tremendous (which links them to your landing page).
Similar to the landing page editor, the email editor allows you to customize the look and feel of the email that your customer will receive. Once satisfied with your email template, click "Done."
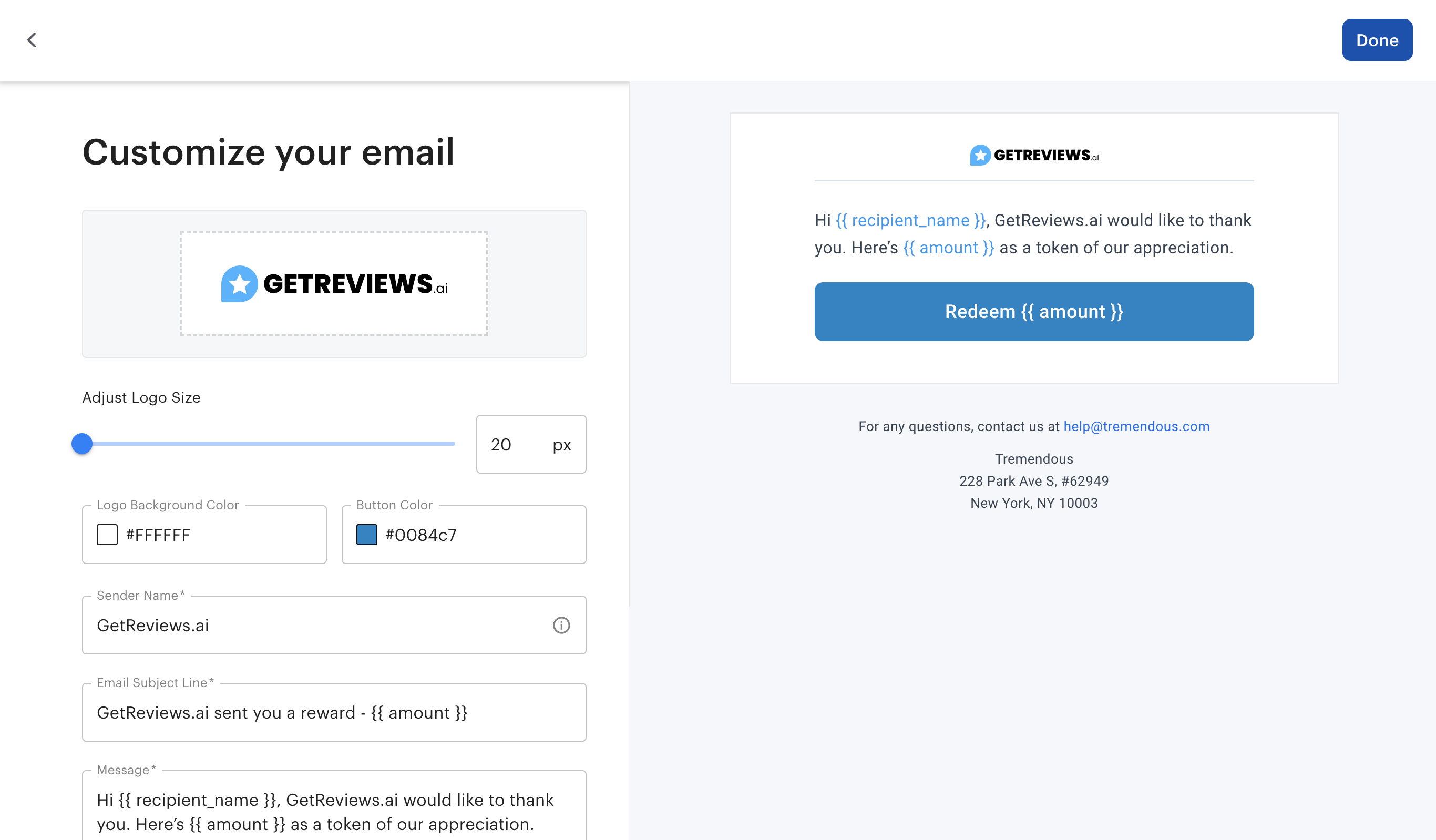
Customize email -
Finally, you'll be asked to name your campaign. Select which sharing settings you prefer (either setting is fine with GetReviews) and click "Save Campaign."
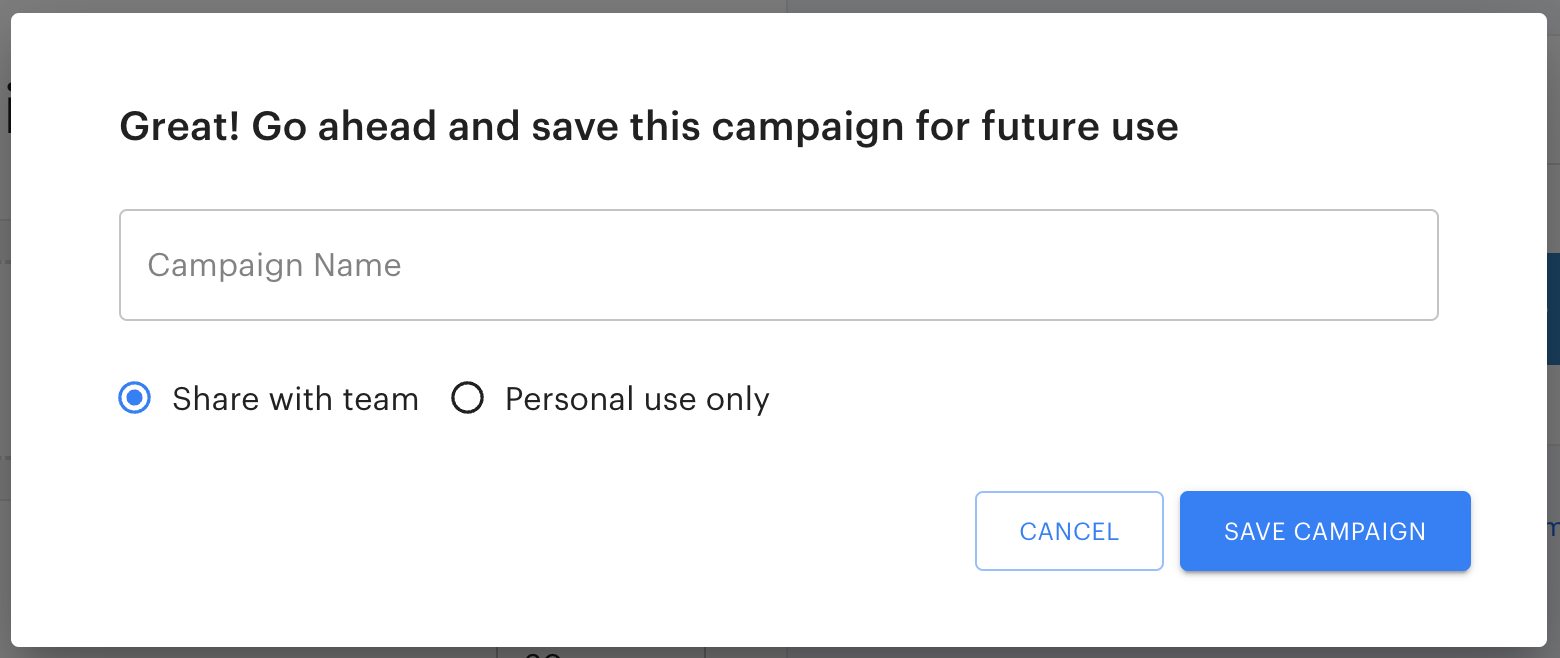
Name and save campaign
Fund your Account on Tremendous.com
Once you've created a campaign, you need to tell Tremendous how to fund your gift cards and eGifts. To do this, click "Billing" in the left navigation and then "Add Funds."
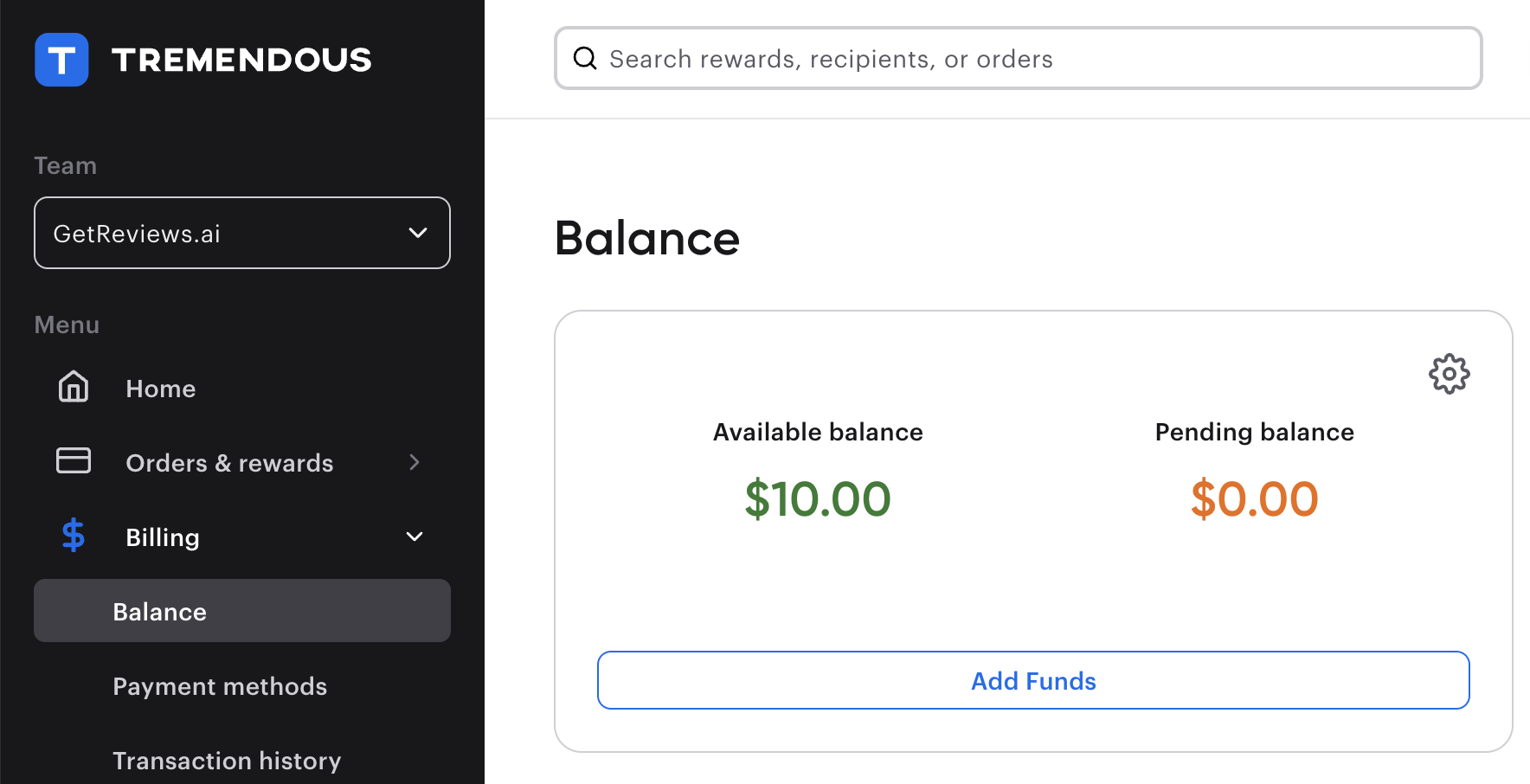
Generate a Tremendous.com API Key
For GetReviews to place gift card/eGift orders on your customer's behalf, we need API access to your Tremendous account.
Tremendous offers "Sandbox" and "Production" modes, allowing you to safely test your integration without spending real money. We've provided instructions below for both modes, but you can also learn more about the Sandbox environment here.
Create a Sandbox API Key
If you prefer not to test your integration, skip directly to 'Create a Production API Key' below.- Sign up for a Sandbox (test) account here. This brand new Tremendous account will not cost you anything or share data with your main account.
- Navigate to Team Settings > Developers from the left side navigation
- Click on "Generate API key" to generate a new API key and give it a name, e.g. "GetReviews Test"
- Save the resulting API key somewhere safe, noting that it begins with "TEST_" (we'll use this later!)
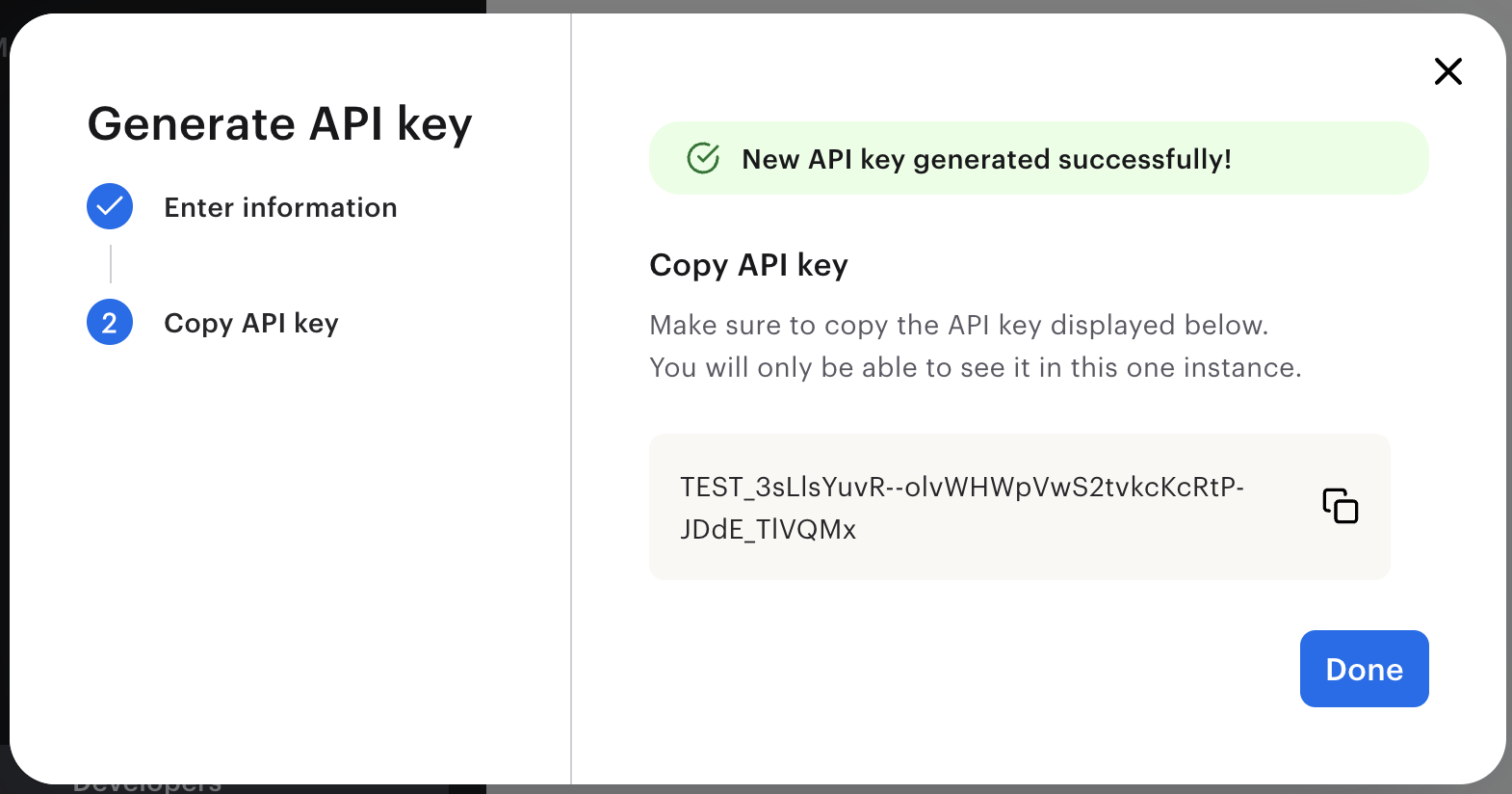
Create a Production API Key
- Navigate to Team settings > Developers in the left side navigation, then "Request production API access" and fill out the form.
-
When your API key is approved, copy and save it somewhere safe. We suggest a password manager, specifically because the '--' dash characters in Tremendous API keys can change when they are pasted between apps like email and text files.
- Note: your key will begin with "PROD_". We'll use this later.
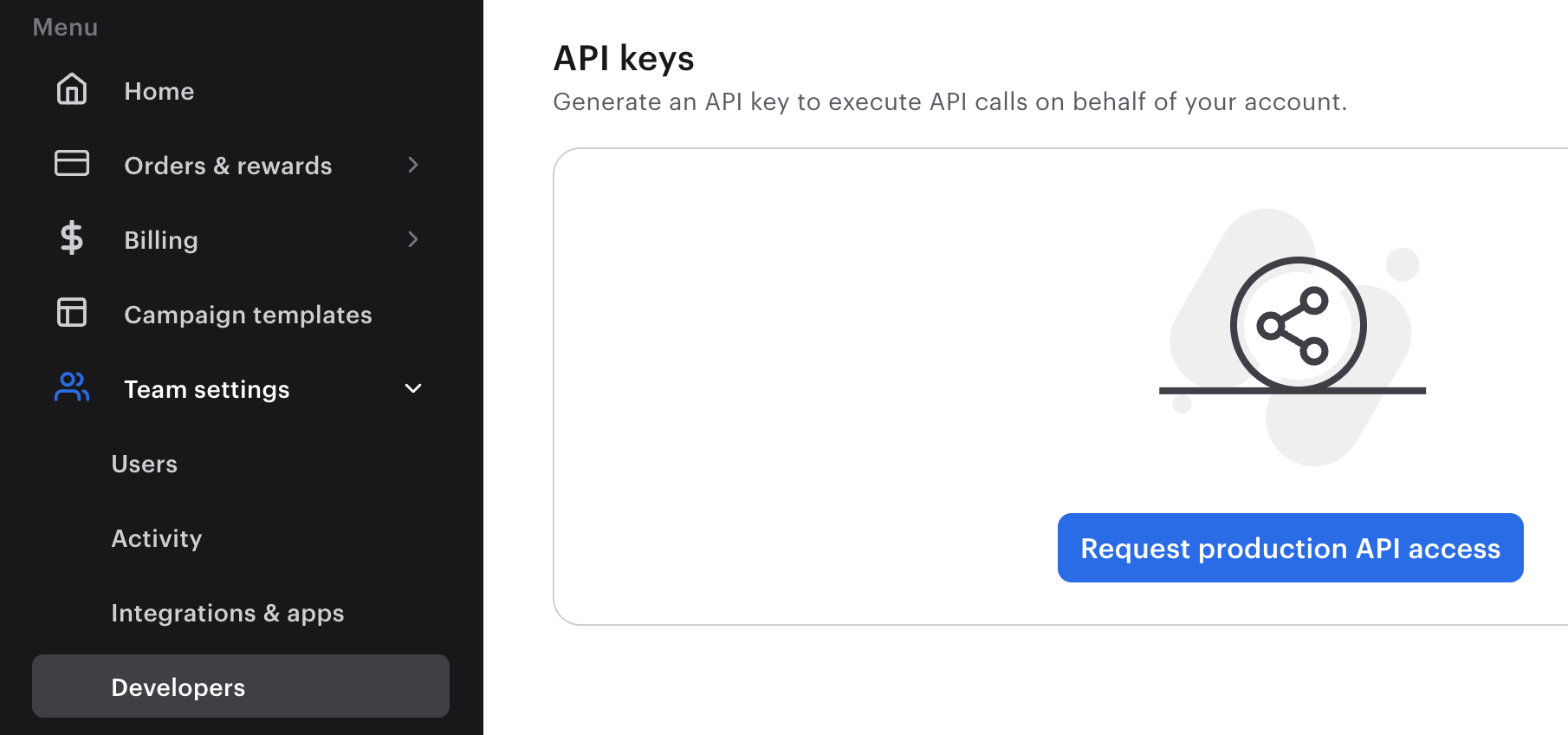
On GetReviews
Enable Tremendous.com on GetReviews
- Visit the Integrations Library
- Locate Tremendous and click "Configure"
- Tick the "Enabled" checkbox
- In the "Access Token" text box, paste the API Key you generated on Tremendous.com. To test your integration first, use the "TEST_xxx" API key. To go live with your integration (using real money), use your "PROD_xxx" API key.
- In the "Order Endpoint" text box, paste either https://testflight.tremendous.com/api/v2/ for testing purposes or https://www.tremendous.com/api/v2/ to go live.
- After a moment, the "Funding Source ID" text box should populate with dropdown options representing your Funding Sources inside Tremendous. Click the funding source you prefer, often just called 'balance.'
- Click "Save" - GetReviews will double check your API connection and be available for use immediately
- Note: On Tremendous, a funding source AND a campaign must exist before enabling the integration.
Enable Tremendous on a GetReviews Survey
- Visit the Surveys tab of your GetReviews account
- Next to the survey you would like to automatically fulfill gift card/eGifts with Tremendous from, click “Edit”
- Scroll down to the "Integrations" section
- Enable Tremendous as an integration
- Click "Save" in the top right corner
Create an Gift Card/eGift Giveaway
-
Enabling Tremendous unlocks the eGift giveaway type. Take a look at the image below:
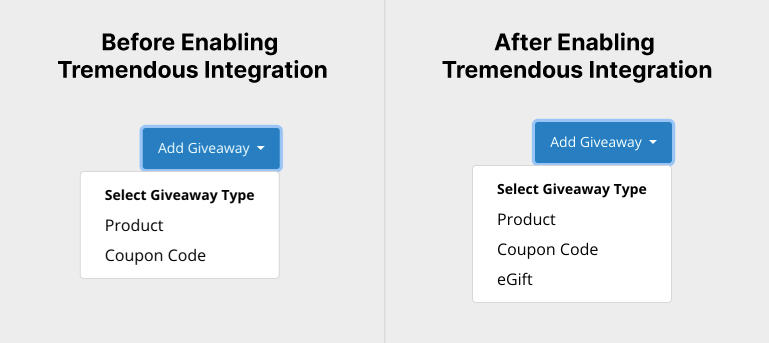
Before & After Enabling Tremendous Notice how the "eGift" giveaway type does not appear until after you enable the Tremendous integration? This is because if someone was able to choose an eGift without a way to fulfill it, it would cause problems for both the customer and the merchant.
So we make sure that you are able to fulfill the eGift before a customer chooses it by requiring you to sign up and configure your Tremendous.com account. Click the button below to learn more about how to create an eGift giveaway on GetReviews.
Test out your Tremendous integration
First, we recommend setting your "Order Endpoint" in the previous step to the "testflight" domain as described above. This way you won't be charged real $$ from your funding source upon executing a test giveaway automation with GetReviews.
Once your Tremendous integration is configured, complete your GetReviews survey funnel using a Test Order ID from the bottom of your GetReviews > Surveys dashboard. Be sure to select the Tremendous-powered giveaway at the last step. This will queue up the gift card (or other incentive) to be sent to Tremendous, and then to you, the survey tester.
After completing your GetReviews survey, visit the Validation Center from the GetReviews left side navigation and click to 'validate' your test review. Only validated reviews are dispatched to 3rd party integrations such as Tremendous, to prevent you from being tricked by non customers.
Deploying your Tremendous integration
When Tremendous is working as expected with test orders, remember to change your integration configuration's "Access Token" and "Order Endpoint" to the production version of Tremendous to go live with your GetReviews giveaway automation.